



发布时间:2023-08-04 16:05:49 作者:佚名 点击量:
文章来自c4d.cn@英雄豪杰分享的C4D octane 3.08版本的笔记记录
文章较长,细节较多,建议阅读时间10分钟
一、渲染器设置:
kernels(核心):
max.samples(最大采样):测试用500~800,渲染用1600~3000~5000。
diffuse depth(漫射深度)、specular depth(折射深度):9~10。
caustic blur(焦散模糊):0.1。
adaptive samples(自适应采样)打勾。
cameralmager(摄像机成像):
response(镜头)改为linear。
gamma(伽马):2.2~2.5,通俗来讲是能明显调高亮度。
设置完后需要保存(在presets-add new presets-命名后点add presets)。
二、基本渲染设置概述:
设置-核心:模型有一些颜色、反射,而核心决定这些数据输入到场景的方式。
a、信息通道:渲染不同信息的信息,在“类型”里可选:线框、顶点法线等等。
b、直接光照:比较快速的渲染核心,但相对于路径追踪,缺失一些真实性。
c、路径追踪:最常用的渲染方式,在渲染透明材质会有更多焦散。
d、PMC:最慢、效果最好的渲染方式,适合做内部需要光线足够多的室内渲染。
直接光照主要参数:
a、最大采样:对渲染影响最大的数值,决定每个像素要不停发射光线的次数,采样即每个像素发出的一束光线。在oc实时查看器里的下方UI里有“Spp/maxspp”,表示光线发射的进度。“Ms/sec”表示渲染速度,单位Ms。
b、GI(全局光照)模式:其中漫射是真正的全局光照,也是渲染速度最慢的模式。对于光泽、透明材质,环境遮蔽和漫射看不出明显区别,但环境遮蔽对于漫射材质的背面不会有太多光线跳跃,即背面的阴影会很重,没有漫射亮。环境遮蔽满足大多数情况,在渲染漫射材质的背面可以改用漫射。
c、折射、反射和漫射深度分别对应透明、光泽和漫射材质,是折射光线、反射光线、漫射光线收集对应材质的光照信息的深度(每种光线跳跃的次数)。
路径追踪主要参数:
光线打到对象的第一束光线都可以视为漫射光线,GI也属于漫射深度光线跳跃的一部分,折射、反射光线则被折射深度控制。
三、摄像机成像概述:
设置-摄像机成像:相比核心控制渲染效果,摄像机成像是控制渲染后的后期效果,是在渲染的基础上进行二次调节。
高光压缩:修剪过度曝光区域,找回更多的细节。
噪点移除:参数越小,噪点越少,丢失的细节与清晰度越多,一般不低于0.95。另一种方法,是在核心面板里的GL修剪,它决定光线可以跳跃多少次,参数越小噪点越少,但会影响透明材质的焦散。一般建议从1开始往上调,每次增殖为5。
禁用部分alpha:防止由于alpha导致边缘出现渐变过渡问题。一般不勾选,它会使边缘有一个非常不自然的硬边。
抖动:故意增加一点点的噪点防止color banding(色彩带)问题,因为渲染太干净,细节太多造成颜色冲压。
饱和度至白色:值越大,饱和度越高的地方,越会发白。该数值适合做霓虹灯。
四、调整基本界面设置:
1、改变环境光:第一种方法:创建一个OC HDRI环境,点击环境标签里的再点击,着色器进入RGB光谱即可修改。第二种方法:在渲染设置里的设置-环境,修改环境颜色即可。
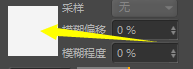
五、使用oc灯光1:
照亮场景除了三种类型的灯光,还有其他照亮方式:太阳光、hdri环境或者纹理环境。OC 区域光的灯光标签-灯光设置面板:
a、启用:灯光的开关,但在关闭时还会有一点微光(可能是bug)。
b、类型:黑体,色温会改变灯光,与色温是动态相连的。切换成纹理(通过纹理改变灯光),下方的色温滑块也会消失。
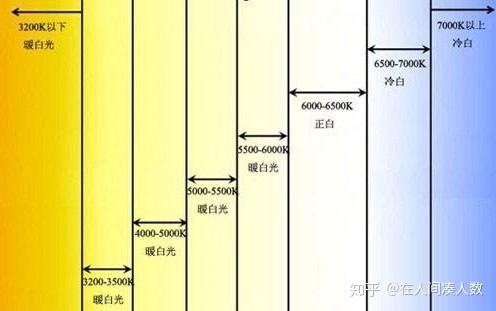
色温只能改蓝、白、黄、红色灯光,要某种具体颜色(如绿光)就要改成纹理。需要注意的是在使用黑体发光模式时,色温滑块下方也有个纹理,此纹理也会受色温影响,所以尽量在使用黑体关掉此纹理。
色温只能改蓝、白、黄、红色灯光,要某种具体颜色(如绿光)就要改成纹理。需要注意的是在使用黑体发光模式时,色温滑块下方也有个纹理,此纹理也会受色温影响,所以尽量在使用黑体关掉此纹理。
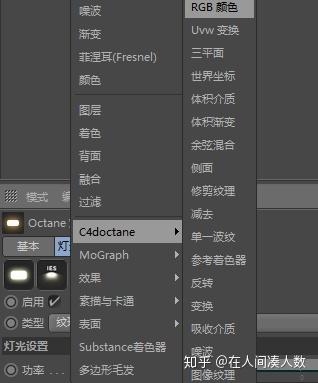
能用oc的效果尽量用oc的,用c4d的会多一些计算。
c、分配:改变灯光的分布。可使用IES文件(存储了光域网,光源亮度分布的三维表现形式)去改变灯光的分布。


另外注意在不同位置拖入IES会有不同的参数,在外面拖入灯光方向只能朝下投射,旋转并不能改变灯光投射方向。


外面相当于直接把图给上去了,里面相当于加了一个图片图层。
d、表面亮度:灯光亮度随着灯光尺寸缩放大小,而变凉变暗。取消此项,尺寸放大亮度变暗(灯光的光线数量不变,尺寸放大自然变暗),缩小亮度没有变化。
e、双面:正面、背面都有灯光。
f、标椎化:让场景不会过暗。灯光尺寸过大,取消“表面亮度”时场景变暗,勾选此项就可让场景多一些亮度;但无法恒定过亮的场景,这时只能调整功率。
调整灯光亮度的大致流程:
先确定灯光尺寸大小,取消表面亮度,勾选标准化,再调整功率确定亮度。可通过调整灯光大小,来调整阴影的软硬边,尺寸越大阴影边越柔和。
g、采样率:光线收集数据的等级,在场景有两个灯光时对比会更加明显,采样率更大的灯光,颗粒感越少,场景越干净。

h、使用灯光颜色:勾选此项,则与c4d的灯光颜色动态相连,是不使用纹理发光的另一种方式。
i、透明度:决定灯光是否显示,以及透明度多少。
OC 区域光的灯光标签-可视面板:a、阴影可见性:这里的阴影指的是灯光本身的阴影。
六、使用oc太阳光:
oc 日光标签-主要面板:
a、浑浊:参数调高,会降低场景内的对比度,扩大高光区域;降低则增加噪点,缩小高光区域。
b、向北偏移:旋转天空的太阳。
c、太阳大小:需要将坐标轴拉到场景上空,才能调整太阳大小。太阳变大,阴影边变柔和,变小阴影边变硬朗。
d、新模式:关闭则是用的老版默认的OC天空,不能修改天空颜色。
e、混合天空纹理:打开此项,场景就只剩下太阳,背景变成纯黑,这时就可以和HDRI环境相结合使用。
f、重要性采样:默认关闭,建议打开,主要作用是聚集环境进行重要采样,把通过环境光带来的光线进行清理,使地板、对象、阴影更干净一些,尤其在结合使用hdri环境的时候更加明显。
七、使用纹理作为光源:

1、进入着色器,拖入一张图片作为纹理,点击“UV变换”下方的投射,弹出新的参数框,"边框模式“选择“黑色”,纹理投射”选择“透视”,“变换类型”选“2D _TRANSFORMATION(使用的是2D图像,所以用2D变换;如用的是其他投射类型比如3D噪波,变换类型也要做相应的改变)”。
2、“变换类型”,锁定长宽比,调整此“S.X”参数,再缩放灯光足够小,直到纹理被清晰地投射出来。
3、这时候的图像是上下颠倒的,改“R.Z”为180。图像还是左右相反的,这时候先确定宽高比,比如0.45,再取消“锁定宽高比”,“S.Y”、“S.Z”也改为0.45,但“S.X”改为-0.45(即水平翻转)。
4、需要注意的是,这时候移动灯光不再是移动,而是改变投射的纹理的大小。
八、使用HDRI和纹理环境对象:

1、点击这两个图标可以来回切换纹理环境、HDRI环境,不需要另外添加。再次点击相同图标可以清除。
2、重要性采样:尝试收集场景里所有被HDRI光照的对象数据。打开渲染速度变慢,噪点变少,取消则相反,但有的HDRI里打开关闭此项,噪点相差不大,需灵活开关此项。
3、类型:可见环境:此项可以单独控制场景里三种光线是否显示:背板(HDRI光照)、反射、折射。如果想创建背景纯黑,由灯光照亮材质,但材质显示的是HDRI光照信息的场景,先关闭背板,打开反射、折射,再新建一个灯光,可以创建。如果想创建背景白色或其他颜色,但材质显示HDRI光照信息的场景,要创建两个HDRI,一个加载了HDRI,类型为主要环境,另一个点击纹理环境图标,加载RGB颜色,类型为可见环境,仅背板打开。
九、HDRI与太阳光的结合使用:
1、新建OC日光对象、HDRI环境,两者结合使用时,OC日光一定要在HDRI的上面。然后打开OC日光标签里的“混合天空纹理”。
2、日光标签里的浑浊度会影响OC、HDRI的权重,降低到最小值2,大部分是OC光照;提高到最高值15,则大部分是HDRI照亮场景。但在直射光的HDRI里,浑浊度并不能完全调整两者的影响,还是会出现两种光照的阴影,建议使用更为柔和的HDRI。
3、如果要隐藏场景里OC的太阳,避免材质反射这个虚假的太阳,需要:两个HDRI,上面的为主要环境,下面改为可见环境:发射、折射打开。
4、如果HDRI的重要性采样已打开,场景里的噪点还是很严重,这时候就需要打开日光标签里的重要性采样,因为现在是通过OC日光对象来控制这个HDRI。
十、使用带材质对象作为光源:
推荐使用漫射材质,透明材质也能发光,但它比较复杂,渲染速度比较慢。两者的效果相差不大,除非是必须要,否则不建议用透明材质。光泽材质不能发光。
材质编辑器-发光通道-黑体发光:
a、表面亮度:打开此项可以平均点亮整个对象表面,而不是纯粹只在多边形聚集的位置点亮。

十一、漫射材质:
漫射材质是用来创建任何类型的漫射对象,用来模拟现实生活中的漫射现象,就是任何带有硬度和粗糙度的东西,基本上就是木材、石头、塑料,任何超粗糙、表面有颗粒感的东西,比如严重生锈的铁(可能带点光泽)。漫射材质基本上是光撞到对象然后反弹,整个漫散开来,不允许光穿透。对象在默认下没有添加材质时,其实就是漫射材质。
材质编辑器:
a、漫射:指颜色。调整HSV的V(明度)值时,会取代浮点值,调整HS不会取代。只有在V为零,浮点值才会启动。
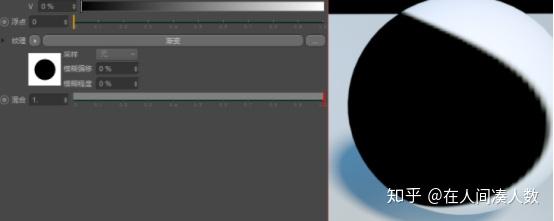
黑白边缘不够锐利,可在OC渲染设置-设置-C4D着色器里,提高渲染尺寸即可。在修改后,实时预览时会变慢,建议先设置低解析度,渲染时在调高。

b、粗糙度:默认是带有一点粗糙度,浮点可以调整得更为粗糙。
c、凹凸:读取凹凸贴图为操作。凹凸贴图是个能在3D使用的黑白图像,可以在对象表面创建假阴影细节。
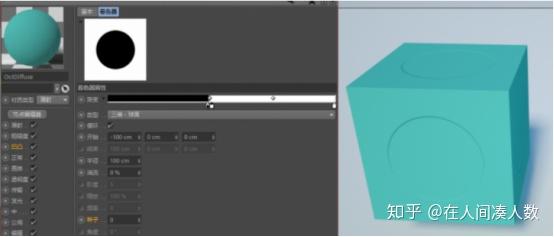
立方体的凹凸、阴影只是假象,在平时凹凸面时,就会变成没有凹凸的平面。它可以节省很多渲染时间。
d、正常(也叫法线):很像凹凸,区别在于法线贴图更强大,它可以将表面处理得更加光滑。法线贴图看上去是紫色的,但实际是建立在RGB值上。需要注意的是正确的添加方式是,先添加图像纹理,进入到图形纹理里添加法线贴图。
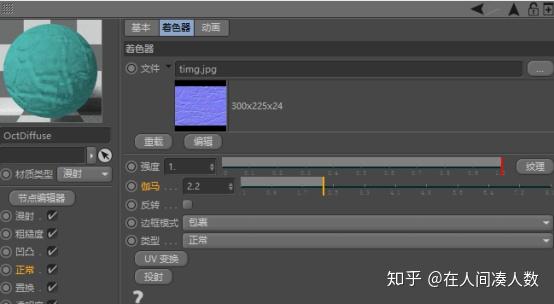
强度的数值是可以超过1的,手动打上40、50都是可以加强效果。法线贴图建立的颜色不能和伽马值同时操作,此处的伽马值是失效的,伽马值一般用来调整对比度。
e、置换:置换通道与凹凸、法线通道相比,最大的区别是它让对象产生实际的形变,而不是光线模拟的结果。其中数量:数值越大,形变越强烈。
f、公用:蒙版和透明度通道一样可以使镜头看不到,但不同的是蒙版是可以让光线依然作用于对象;而且在OC渲染设置-核心里,打开alpha通道,依然可以保留其效果,这是个能够将场景里的对象和其他场景合成的强大方法。

平滑是控制对象的平滑着色标签。
影响alpha仅在反射材质材质有效圆滑边缘强大好用,作用是在不增加多边形下,在对象上创建假倒角,因为是假的在平看时,依然是显示硬边,参数过大会更假。
C4D着色器和渲染设置里的一样,但前者是基于每个材质的分辨率调整,有个默认设置,就是跟着在OC渲染设置里C4D着色器所设置的渲染尺寸走。
十二、光泽材质:
光泽材质特别适合用在抛光的石头、地板砖,3.08版本,有专门的金属材质,3.07没有。
材质编辑器:
a、镜面:C4D默认镜面设置是假镜面高光,而OC的代表的是光泽度,真实反射,是100%物理准确的光。这里的浮点值为0,代表黑色,是没有反射效果;为1代表白色,给出100%的反射效果。

b、粗糙度:决定材质反射的粗糙度,它不接受HSV的色彩值,只能调整是否粗糙和它的粗糙度,一般调整到0.1会是较为真实的数值。漫射、镜面、粗糙度都有一个纹理可以来控制,而在纹理下面的混合可以调整HSV或浮点值与纹理混合的权重。
e、各向异性:(3.07没有)一项能在对象上创建一些密集不完美和角度变换反射的功能,几乎和凹凸贴图一样,但各向异性不会创建阴影细节,而且比之更加微观,类似斑驳或涂料(跟粗糙度一起使用,越粗糙越明显)。

f、耀光:(3.07没有)添加纹理(例如RGB颜色)后才会启动,它会在对象材质边缘创造出光泽感的耀光效果。粗糙度越高,耀光会越往对象中心靠,看起来越像蓬松的绒毛,可以很好地模拟布料。但要注意镜面和耀光同时存在时,镜面反射的光泽越高,耀光效果越不明显,镜面的浮点值为1时,耀光就会被取代。

h、索引:OC默认打开菲涅尔或反射强度衰减效果(C4D默认不打开),菲涅尔是个会在对象边缘创建更多反射,而中心创建较少反射的一项控制,由索引通道控制,数值越低衰减越多,当数值为1时会关闭所有菲涅尔,会是一个从任何角度看都是100%纯反射的效果。建议数值为1.45,最为接近大部分现实对象的衰减。
十三、反射(透明)材质:
镜面反射材质是一种透明、像玻璃的材质,也适合一些人看不透但光线能穿透的,例如QQ糖之类的软糖,甚至皮肤、食物之类的。
材质编辑器:
a、粗糙度:可以影响焦散效果。
b、反射:调整材质实际的外在反射强度。数值越低,反射的光线越少,高光
也越少,为零时连高光都没有。尤其在HDRI下,反射光线少了,材质表面越不会
显示HDRI的光照信息。
c、色散:让你能够将光线中的颜色,区分开再混合在一起的一项设置,类似三棱
镜将光散射的效果。这项通道很强大,但也很吃计算。

d、公用:影响alpha,启用此项后,让透明材质的对象不再折射来自alpha对象
光线(但表面还是会显示反射之类的效果)。如下图,青色的地面、HDRI都已打
开alpha通道。


十四、卡通材质:
卡通材质与卡通灯光(toon directional light-卡通方向灯光:类似太阳光。)相互配合使用,渲染模式要在直接照明下。
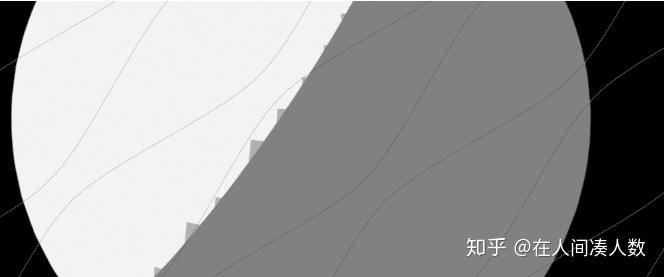
1、阴影边缘的锯齿是因为多边形的网格设置所导致,提高 分段即可。这种问题一般只存在球体,其他材质也会出现这类问题。
2、节点编辑器:
a、镜面:卡通材质里的镜面反射是假反射,要和粗糙度配合使用。镜面控制 镜面反射高光的强度,粗糙度控制高光的大小。
b、卡通:照明模式:高光和阴影跟随灯光位置而移动;相机光照:阴影跟随灯光,但高光跟随预览窗口视角(不跟随摄像机)。
添加卡通漫反射坡度:基于灯光位置给予一个材质颜色转变。渐变条上面的插值有三个选项:常数是没有渐变过渡的硬边效果,线性是过渡效果的硬边渐变,立方体则更线性更加柔和自然(线性下两个渐变滑块离的越近,渐变过渡越硬,尤其拉远看跟常数的硬边一样)。

添加卡通镜面反射坡度:和前者相似,不过这个是控制的镜面高光边缘的颜色。需要注意的是,漫射颜色是基于光的照射而改变,只要灯光不移动就一直在一个位置;而镜面反射是基于人的视角和方向去旋转。
十五、混合材质:
节点编辑器:混合材质:如果只添加一个材质,另一个空白材质默认为漫射材质。点击数量下方的着色器,里面有个浮点可以调整两种材质的混合比例。
十六、OC材质管理器:
当纹理贴图的文件移动了位置,失效时的补救方法:

上面的放原先旧的位置,下面放实际存放的位置,两个位置的链接的后面必须加上“\\”(回车键上方,这个符号代表空间将打破,加上这个软件才不会认为最后一个文件夹是文件)。
十七、在OC中使用C4D着色器:
1、C4D着色器并不能在OC中完美运行,需要OC插件内置的一个烘焙器,它会自动将C4D渐变、噪波等之类的烘焙成位图或图像文件,然后在OC渲染里被读取。在OC渲染器里,用C4D着色器拉近对象看细节是像素方块,OC自己的着色器是类似矢量图没有像素方块的。
2、渲染设置-C4D着色器-浮动纹理标准插槽(float texture for standart slots): 要应用置换贴图时,可以开启此项得到更多置换细节。
十八、摄像机概述:
1、摄像机当中的C4D功能只有对象、坐标和基本面板能用,其他物理、细节等C4D功能中的大部分参数不能在OC 中使用。
2、OC摄像机标签-基本面板:
摄像机类型:薄透镜:标准摄像机镜头,也就是视图里的默认摄像机镜头。
全景:360°的HDRI环境。
烘焙:看材质的UV纹理。
十九、景深小技巧:
1、OC摄像机标签-常规镜头:
a、汉化版两个光圈,对应英文版上面的光圈的是aperture,小孔;缝隙;(尤指摄影机等的光圈)孔径。下面的光圈英文版是f-stop,光圈;光圈级数;光圈范 围;级数;光圈值。光圈值越高,光圈越小景深也越少,光圈为0时没有景深。
2、C4D摄像机-对象-焦点对象:可创建一个空对象作为交点对象,然后就可随意调整位置来对焦(对做动画而言此项控制极其重要)。建议操作:OC实时预览窗口为摄像机视角,C4D透视窗口切换到顶视图,顶视图显示为光影着色,改为透视图,即可在透视窗口下随意调整,而OC窗口的视角不会变动。
二十、景深与薄透镜设置:
a、如要手动调整景深,需关闭自动对焦。
b、光圈纵横比:为1时散景为正圆,小于1圆往横轴拉伸,类似酒桶;大于1圆往纵轴拉伸,类似数字“0”。
c、光圈边缘:为1时,散景边缘会很柔,为3时则比较硬。
d、散景边数、散景旋转、散景圆滑:散景,摄影中的一个术语,通俗来讲就是图像中由光线形成的模糊小圆圈。散景圆滑为1时,散景边数失效。

e、像素纵横比:类似光圈纵横比,但是对整个画面进行横纵轴进行拉伸。
f、透视校正:因为摄像机焦距透视导致近大远小,不会垂直于画面,而透视校正会让整个画面看起来笔直,可用于建筑渲染。
g、近裁剪深度:类似让摄像机透过墙体拍摄屋内,即让摄像机无视镜头前一部分去拍摄。
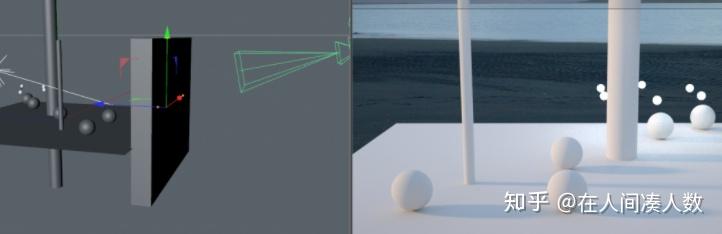
h、远裁剪深度:从远处开始无视场景一部分拍摄。
i、扭曲、镜头偏移:摄像机位置不变、镜头不动的情况下,画面可以显示上下左右,原本摄像机拍不到的画面。扭曲可加上弯曲效果。镜头偏移最后一个参数为z轴无效。
二十一、使用运动模糊:
a、快门【秒】:时长越长,图像越模糊。设置最佳方式是,1/(帧率*2=快门速 度),这个数值较为接近现实,也可以直接1/帧率得到更高的运动模糊。
b、时间偏移【秒】:运算当前场景里的前后帧;大于小于零,动画效果会提前
或往后;等于-1或1,运动模糊失效。这个参数不常用。
c、运动模糊缓存:只会影响OC实时预览窗口,对图片查看器和最终渲染无效。
将它提高,可以缓存更多动画的关键帧,方便进行实时预览运动模糊效果。
d、快门对准:与运动模糊缓存相配合使用,它能够根据动画时间轴上的时间
指针,来确定运动模糊被缓存的位置。
窗口菜单栏-选项-交互式运动模糊里的所有选项打勾;OC对象标签里的对象运动模糊有没有选对。bug:调整部分参数无效,需要时常OC重启渲染器。
二十二、节点简介(材质编辑器属于层级系统):
二十三、图像纹理节点:
1.着色器详解:
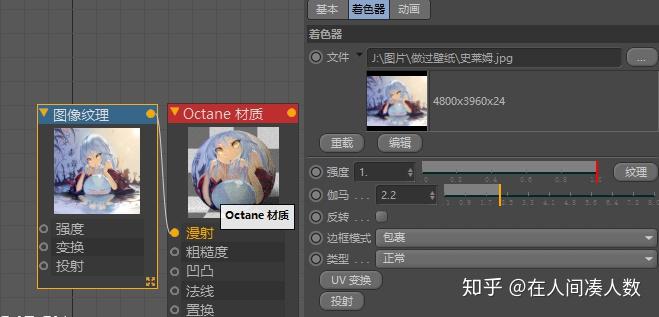
a、强度:控制输入强度,如上图:控制这个图像纹理输入到漫射参数里的强度。点击右边的纹理,会添加一个浮点纹理来代替,控制这个输入强度,大部分时间用不到,除非是需要使用同一个浮点纹理节点来控制多个图像纹理。
b、伽马:基本上是对图像部分区域的亮度和对比度进行调整。提高伽马值会让较暗的区域更暗,较亮的区域更亮,整体来说会提高图像的对比度;降低伽马值会降低图像对比度,把它逼向白色,变成低反差图像。OC默认伽马值在2.2。
c、反转:反转图像色彩。
d、边框模式:黑色意为除了图片本身,外部都是黑色;白色,图像外边为白色,得到一些alpha颜色控制;包裹,用于地面,图像会无限平铺;修剪值,夹紧边缘的颜色并无限伸展它;镜像,图片上下镜像并无限平铺。
e、类型:选择图像识别类型的设置,正常(法线):同过识别颜色和其他图像数据来进行图像识别。浮点:只会运算图像的黑白值,因为不运算图像色彩,这个类型可以节省所占显存空间,例如在凹凸通道可以使用此项。
f、UV变换: 点击后会有单独的节点来控制,它的功能是对映射在对象上的图像进行移动、缩放等操作。
g、投射: 改变图像纹理和材质投射到场景的方式。
h、重载:如果图像是个PS文件,在修改PS文件后,可点击此项重新加载图像。
i、编辑:打开这个图像文件的应用程序,是PS文件就会打开PS。
j、定位(3.07没有此项):图像文件不见,点击此项定位。
1.动画:
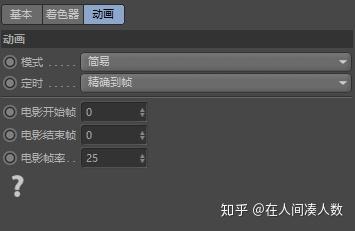
a、这面板的作用,是在图像纹理节点加载一个图像序列,然后回播带有纹理的实际动画,但只能导入图像序列(如.png .tif .PSD文件格式之类),必须从第0帧导入,从哪开始播放可以在OC动画面板里设置。如果导入的图像序列过暗,可降低伽马为1。
c、然后设置电影开始帧、电影结束帧。电影帧率,设置导入的图像序列一秒 播多少帧,与工程设置(ctrl+d)里的整个场景的动画帧率不同,两者并不相冲;但如果改变工程设置里的帧率,它会强迫图像序列以工程设置 的帧率播放,可在定时将精确到帧(图像序列与场景的动画时长同步播放、同步结束)改为精确到秒,这样场景与图像序列就以各自的帧率播放。
最后的范围,可以让图像序列从场景动画中的哪帧开始播放,到哪帧结束。
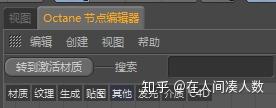
d、bug:如果拖动动画时间轴上时间指针没反应,需要C4D常规视图必须要存在,当前的软件界面,OC才能接受这个改变去运算它的效果。如上图C4D常规视图被挡。这时需要把节点编辑器拖出来弄成一个单独的窗口,才能正常播放图像列。
二十四、高斯光谱节点:
1.这个节点根据现实可见光的波长来显示颜色,光谱的范围为400~700纳米之间,而OC应用的是0~1的比例值,0是400纳米,1是700纳米。高斯光谱节点-着色器-波长,可以当成是色彩值的设置;而宽度可以当做饱和度,提高到1会得到纯白色(相当于所有的颜色合并),参数越低彩色越强烈。最后的强度代表颜色的功率亮度。
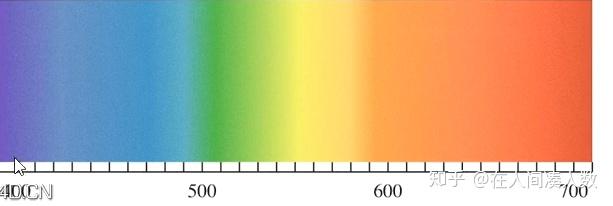
2.RGB光谱节点虽然也能设置色彩,但有一些特定效果是需要高斯光谱节点才能发挥出100%。例如用高斯光谱节点改变对象表面发射的光的颜色,因为OC是光线渲染,基于红蓝绿运算法下运行的RGB光谱,也必须在显示渲染画面前转换到高斯光谱系统,所以虽然也可以用RGB光谱控制发光颜色,但它并不会以当前RGB设置的参数输出。
二十五、点节点:
合模式,上面图层为纯色层,下图层为背景图,对应OC中就是上图层为材质1,下图层为材质2。
二十六、世界坐标节点:
二十七、烘焙纹理节点:

a、分辨率:烘焙纹理节点里的分辨率要与置换节点里的细节等级一致,才能正常输出。
b、每像素采样:控制烘焙的这个图形,每个像素所得的采样值。如果参数为1,意为每个像素只采样一次,分辨率是1024,那么总共采样1024次。需注意,参数设置得越高,烘焙的时间越长,建议设置为较为中肯的15,视实际情况调整。
c、类型:控制图像的位深设置,LDR是8位,HDR线性空间是32位,图像可以得到更多的细节、深度。因为8位图像没有足够的色深来判定噪波里灰白阶间所拥有的色彩细节度,在预览时为8位,实际渲染换32位。
d、RGB烘焙:带有色彩信息的图像,如果要烘焙出色彩,打开此项。
e、反转:此处的反转无效(可能是bug),可以利用渐变节点来弥补不能影响置换的反转:在噪波节点与烘焙纹理节点之间添加一个渐变节点,在渐变节点里反转渐变滑块。
f、功率和伽马:此处也无效,可以利用颜色校正节点来弥补。
g、UVW变换:在烘焙纹理节点击后产生变换节点,但它调整的是烘焙出来后的图像文件,在放大时会变成低分辨率。推荐在烘焙的这个节点,如噪波里使用UVW变换,因为噪波是个无限程序,就像没有像素的矢量,不必担心放大问题。
h、边框模式:只会影响颜色,对置换不影响。
二十八、转换(变换)节点:
1、棋盘格节点:任何连接此节点可创建一个黑白棋盘图案。
2、转换节点只应用于UVW(贴图上的xyz轴,防止与3d空间里的xyz混淆)转换设置,此节点基本只会在2D空间里调整2D纹理,然后在对象UV上移动纹理。
3、转换节点-类型:
a、变换数值:能够全局查看每个参数的可能性。一共有3组xyz,第一组R.xyz代表的是旋转设置;第二组S.xyz代表的是缩放设置,取消锁定长宽比后,单独缩放z轴无效(因为2D纹理没有z空间);第三组T.xyz可以移动纹理上下左右。
b、2D变换:只能在2D空间里调整所有位移设置。因为2D空间只能旋转z轴,所以R.xy无效。
c、3D旋转、3D比例:简化控制,只能得个别参数的设置。
d、3D变换:与变换数值相似,但在缩放参数中的z轴是有效的,可以设置平铺效果(但R.xyz中的参数有所设置才能调整z轴)。
二十九、投射节点:
a、网格UV:所有材质包括C4D材质里得到的标准设置,只算是UV贴图,不算投射方式。UV选集:可以在对象上设置3个不同的UV。
b、盒子:可以想象有个正方形在对象周围,从每个角度投射到它的每一面来完成方形投射效果。
内部变换-变换类型:TRANSFORM_VALUE、3D_TRANSFORMATION和2D_TRA~ION,里所有设置和效果一模一样,但2D_TRA~ION只能在2D转换空间里发挥作用;3D_SCALE,只有缩放。
位置:对象空间,纹理会以对象本身的单位位置投射在对象上,纹理跟对象一起移动;世界空间,纹理锁定在世界坐标中心,纹理不动,对象移动贯穿纹理。
BOX:用一个外部对象来调整投射效果。先创建一个立方体,拖到空白的插槽,就可以在C4D视图里移动、缩放这个立方体来对纹理进行调整。
c、圆柱体:除了以圆柱体投射,基本和盒子一样。
d、Osl投影、OSL延迟UV:非常具体的投射模式,Osl语言的一部分。可以输入到OC里的开放资源代码,得到一推参数的特定控制。
f、透视:专门与OC摄像机一起应用。新建一个OC摄像机,变换类型必须要改为TRANSFORM_VALUE(其他类型都不能让它发挥效果),拖到BOX里的空白插槽,然后就可以通过拉近拉远镜头、旋转摄像机等操作来控制投射效果。
g、球形:小技巧:在3D_TRANSFORMATION下,R.z改为1或-1,它会完美地旋转,清除边缘的接缝。


h、三平面:和三平面节点结合使用。
i、XYZ到UVW:和三平面投射模式很像,也和盒子投射模式很像,只是它从实际的轴分别进行投射,从y轴、z轴、x轴上进行投射,唯一不同的是并不会在这里融合任何东西。这个模式主要是用来控制和调整3D对象,例如噪波(默认2D),在使用此节点此模式前,可以看到噪波在对象上的接缝,使用后便为一体,这是因为是在3D空间里从每个角度投射。
三十、:污垢节点:
a、细节:提高部分区域受污垢节点的影响,与半径相结合使用。如果对象上的三
角形过多,容易产生一些斑点。
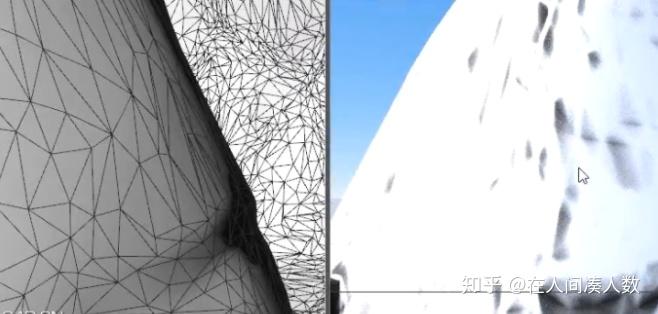
b、半径:调整黑色部分的渲染范围,参数越高,对象更多的部分被污垢节点所影响,提高到1000黑色会覆盖整个对象。
c、公差:提高公差,减少污垢节点对缝隙外部的影响力,使污垢节点更专注于对像的缝隙。
d、翻转法线:渲染的黑白区域翻转。

三十一、衰减贴图节点:
a、最小数值、最大数值:OC固有设定,0是黑色,1是白色,而中间任何数值皆
是灰阶,从0到1就是黑色到白色的变化。最小数值,控制靠近视角的区域为黑
色;最大数值,控制远离视角的区域为白色。应用在球体上,显示球体边缘基本
为最大数值的区域,内部为最小数值的区域。
b、衰减歪斜因子:提高参数,控制最大数值的区域靠近视角,即显示黑色的最小区域越来越多,反之显示白色的最大区域越来越多。
c、衰减方向:控制衰减往哪个方向,三个数值框分别代表xyz,例如中间的框为1,意为正y,-1为负y。在法线到眼镜光线模式下无效。
a、法线到眼睛光线:只有这模式的衰减方向完全基于你观看对象的角度。
b、法线到矢量90度:从对象中心点出发分别显示黑、白色。
c、法线到矢量180度:黑色区域占大部分,仅留底部为白色。
大部分情况用法线到眼镜光线模式(如做个视角跟随摄像机运动的眼镜),虽然
第二、三模式可以做渐变效果,但它的渐变方向完全锁定,用渐变节点可替代。
三十二、大理石节点:
a、偏移:垂直走向偏移噪波图案。在纹理投射节点里,把R.x改为90°,这样偏移方向不会局限于上下,而是侧面旋转。
b、Omega:控制多层级噪波的混合效果。在0时,不会融合任何噪波层,只会显示第一层噪波,细节尺寸的层级也就无效。
c、差异化:调整噪波之间的变化。
d、细节尺寸:控制噪波层级。只有1层时无法融合,Omega无效。
三十三、噪波节点:
a、柏林:当细节尺寸16层,Omega设置在1时,图案已经失去对比度,这时候调整对比,凸显黑吧细节。在其他类型噪波里,需要调整伽马与对比,两者取得一个平衡才能凸显黑吧细节。
三十四、随机颜色节点:
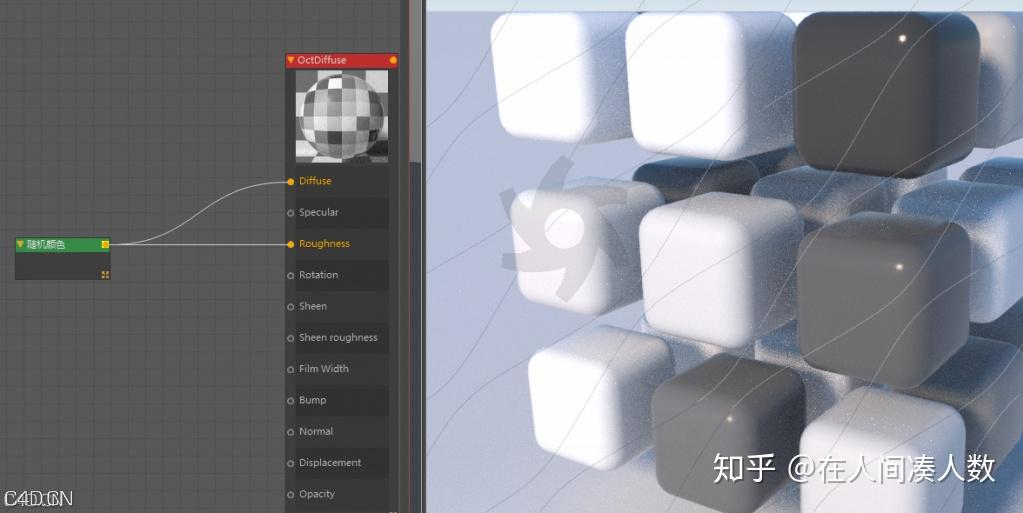
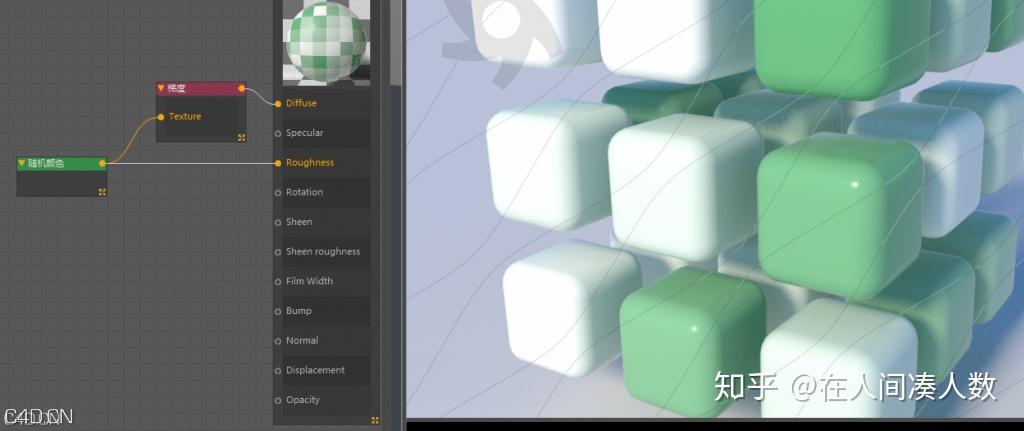
三十五、山脉状分布节点:
a、功率:输入的强度,上限为1,但点击右边的纹可创建一个浮点纹理节点来调整功率,且上限为1000。
b、分形间隙大小:调整低层噪波的融合效果。
三十六、侧边节点:
三十七、固定纹理节点:
三十八、余弦混合节点节点:
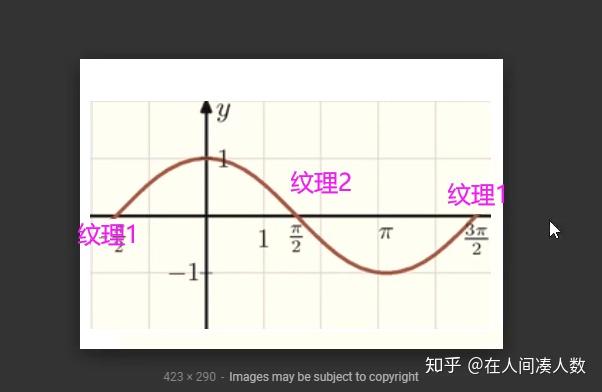
余弦混合节点会以一个正弦波模式进行运作,在从纹理1淡化到纹理2的过程是有机式的弧形运动,而超过纹理2时会不断重复。
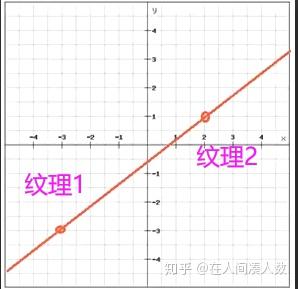
混合纹理节点是一个相对线性的运动形态。区别具体表现在,当数量一直超过1时,余弦的混合效果会在纹理1~2之间来回,而混合纹理则只显示纹理2。
三十九、渐变节点:
a、线性、径向:渐变方向。
b、插值:线性,默认插值。常量,渐变呈现一个非常硬朗的边缘,这是创建多重硬边颜色效果的操作方式之一。立方,与线性相似,区别在于线性是个完美的直线过渡效果,立方是个有机式的正弦波过渡效果。
c、平滑:平滑渐变效果,(3.08版)但当前不能用。
d、模式:改为复杂后,多出一个输入,在渐变条上新增滑块时,就会在输入的参数框里打开新插槽的占位符。它的运作方式是一个start(开始值)、end(结束值)和value1、2...(多重数值),start代表渐变的开始(渐变条右边),end代表渐变的结束(渐变条左边),每1个value代表一个滑块。如下图,当拖动渐变条的滑块时,就是在两个图像间进行变换,而texture就是利用图像的亮度值(类型改为浮点,显示图像为黑白,节省一点显存),来控制两个图像在变换时的显示效果。
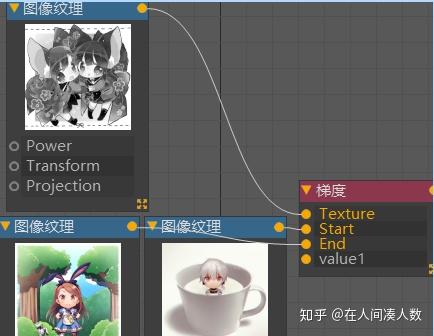
渐变条里的滑块颜色是十分影响变换时的显示效果,可把图1再连接上value1以加强图1的显示,图2再连接上value2以加强图2的显示。
四十、混合纹理节点:
四十一、多重节点、添加节点、减节点:
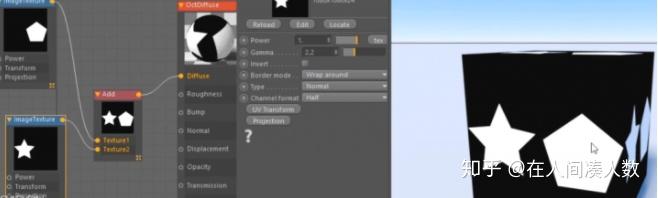
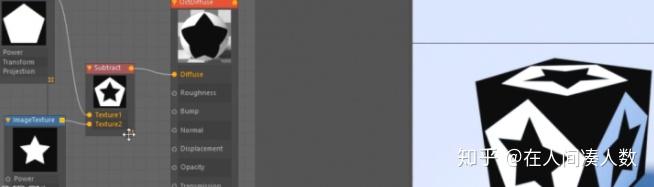
四十二、三平面节点(需补):
a、单个纹理:自动默认以正X轴的设置运算其他每个参数。当节点只使用一个纹理,点选该项纹理只需连接X轴的输入口,不再需要连接每个输入口。
b、混合角度:调整接缝的混合效果,一般10~15。
四十三、置换节点:
实际的置换效果:用C4D的置换变形器,在着色面板里的着色器添加置换贴图,就可以真正改变对象的多边形(对象的细分程度越高越明显)。比之oc的材质置换,要C4D的占用更多一点的显存,且细节度不如oc,但oc会显示更明显的接缝(球体的UV映射没有设置好)。
a、遵循几何法线:跟随对象的多边形的法线。遵循顶点法线:根据对象的平滑着色的顶点法线创建置换效果,对象的平滑标签是可以控制置换角度。遵循平滑法线:oc生成自己的平滑效果,与C4D的平滑标签区分开。
b、数量:控制置换的量,0表示禁用了置换效果。
c、细节等级:基于置换贴图的像素单位来控制置换效果的细节程度。


拉近平视看边缘时,会出现一条黑色高光线,这也是假置换效果的弊端。
d、过滤类型:模糊置换贴图,让边缘不会呈现锯齿效果,尤其是在细节等级不高时。其中盒子与高斯是两种不同的模糊算法,前者柔和但效果不一定最好,后者高质量但花费更长时间运算。
e、过滤半径:控制置换贴图的纹理模糊效果。
f、中级:0位外置换,1位内置换。一般为0.5,向外置换一半,向内置换一半量(a数量的一半),和C4D的置换变形器-对象-类型-强度(中心)一样的效果。

四十四、黑体发射器和纹理发射器节点:
四十五、吸收介质节点:
a、密度:控制密度或吸收的强度,超过1时,透明材质的对象将越来越不透明。
b、体积步长:显示在吸收力的细分或细节,该参数越小,密度和吸收分辨率越高。当参数为1时(默认为4),对象体积和深度运算上会得到4倍的分辨率,但大部分场景里,体积步长对吸收介质不会有太大影响,只有操作VDB体积器的时候最明显。
c、反向吸收:该节点其实有两种吸收色的运算,一种科学正确,一种偏艺术。正确的运算方式是所有吸收色会被吸收到对象里,不被反射,例如RGB颜色节点调成蓝色,然后连接吸收介质节点,反向吸收取消,就会从任何照亮的部分里抽取掉所有蓝色,对象就呈现一个相对的红色。这是科学正确的方式,但比较麻烦。
a、首先要在漫射材质的对象上设置一些次表面散射才有效果,方法是:在传输通道上设置需要的颜色。另外漫射通道里的颜色对能否穿透光线影响很大,明度(V)为0时,材质表面不会得到任何反射光,这将是个纯次表面散射;明度为100%时,无法看到任何照透对象的灯光。如果在适当调整H、S,就可以得到一个通过对象的次表面散射灯光。
四十六、顶点贴图节点、位图节点:
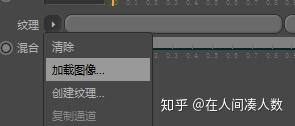
a、采样:选择想要采样或诠释这个图像的加载方式,基本上是一些不同类型的抗锯齿化参数。因为位图节点是从C4D整个移植过来,是个C4D效果,这个采样设置在oc里并不能正常运作,还有曝光、HDR gamma、黑点和白点设置都不能正常运作。
b、色彩特性:根据图像类型,选择嵌入方式。在图像纹理节点也可以通过调整伽马值来取得同样效果,一般线性图像大概以1导入,sRGB更倾向于2.2的比例导入图像。
c、图层设置:这是个图像纹理节点里无法做到,但在位图节点可以做的设置。当导入图像如PSD它有多个图层,而图层设置就可以选择哪个图层。要注意点击选择后,跳出一个选择框,最下面有个显示图层内容要打勾。
d、位图节点-基本:模糊偏移、模糊程度在oc里无效。
e、位图节点-动画-计算:自动计算导入的序列图像这个动画需要设置多少帧,并自动解读合成帧频。
四十七、着色节点、C4D渐变节点、噪波节点:
,而oc渐变节点更强大的地方在于它同时拥有C4D渐变效果功能。着色节点-着色器-输入、循环,在oc无效。
a、类型:控制渐变运行的方向,因为它被转换成2D图像,只有二维里所有的类型都能运作。
b、循环:在C4D里的功能是帮助噪波在UV边缘更好的平铺,当UV结尾或者结束UV的时候,UV有时会比原来纹理大得多。oc里运作得不怎么样。
c、阶度:控制湍流的复杂性、细节性,参数为0时,湍流只剩白色。
d、频率:打关键帧做渐变阶度和噪波的动画,参数越大,动画效果越快。
四十八、高级设定:
a、光线偏移:控制光线回弹到几何形体上的细节和深度,数值越小,光线在反弹前接触几何形体表面的距离越近。如果有个很大的场景,20000cm的立方体,光线偏移的数值越小,对象上灰色的弧线越多,如下图1。但数值过高,光线就无法在细节反弹,无法计算阴影部分,如数值封顶下的图2。所以需要根据场景大小,平衡光线偏移的数值,但0.0001默认的预设值对大部分渲染都有效。

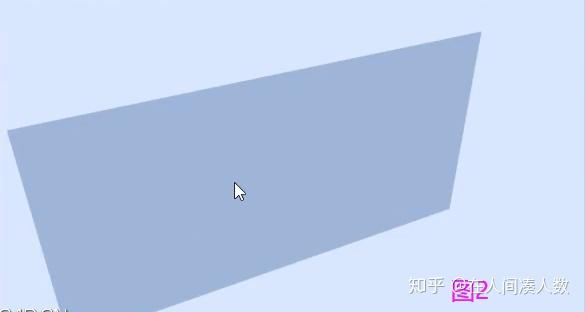
b、过滤尺寸:oc里的一种抗锯齿化控制,如果在场景里发现锯齿边缘,可以提高参数来平滑掉,但参数过高,会使之模糊。一般1.2即可。
c、alpha阴影:打开此项,可以让光线穿过设置了alpha的对象。
d、焦散模糊:物理的上焦散是指,当光线穿过一个透明物体时,由于对象表面的不平整,使得光线折射并没有平行发生,出现漫折射,投影表面出现光子分散。但在oc中,光线以非常生硬直接的打在光泽材质(索引为1)上,然后反弹在地面的这部分光斑,oc基本上也叫它焦散,也可以被焦散模糊所控制。
焦散模糊的数值过低,焦散的区域就很容易出现噪点、过于锐化,没有扭曲。提高数值可以降低这一区域的噪点,并模糊焦散,缺点是开始丢失细节,甚至失去真实感。一般默认0.02,也可适当提高到0.1。
e、GI(全局光照)修剪:控制光线在场景里持续反弹的次数,数值过低会丢失焦散效果,数值过高对象上会有萤火虫或亮斑效果。建议数值在25。
f、辐照模式(irradiance mode,3.07版没有):为unity游戏引擎服务,一般情况下禁用。
g、alpha通道:场景里所拥有的背景或环境被alpha所取代,裁剪成alpha通道。但在图片查看器里不会把alpha通道渲染进去,除非提前设置。
h、保持环境:稍微把部分背景环绕在前景对象的边缘如下图。一般打开此项。


i、路径终止强度:减少对光线的终止影响,数值为0时表示放任光线路径。数值为1时,加快渲染速度,但会把反弹到太远或太暗、难以计算的区域的这些光线丢失掉。所以该数值更偏向于质量,一般情况下默认0.3即可,如果场景里的黑暗处渲染得依然不干净,可以降低到0.1甚至0。
j、连贯比率:设置为0时,会单独运算每个像素,渲染会更加真实;提高到1时,会在一推光斑、光块里进行计算,清理噪点的速度更快。在渲染动画时,不要启用连贯比率,不管采样多高,都会有光斑闪烁,非要用可以设置0.1。静帧渲染时,取决于当前场景情况,一般设置0.5。
k、静态噪点:大部分场景在默认设置下都会出现一些噪点(几乎所有渲染器都有一定的噪点),除非用十万像素来渲染。动画的每一帧都会有不同程度的噪点,打开此项会锁定每一帧里得到相同形状和模式的噪波,当移动视图时,不会再看到移动噪点。
l、平行采样:数值多少,就发射多少发采样,越高计算越多光线,渲染速度更快,但会占据更多显存。如果有足够的显存来支撑你的场景,该数值越高越好。
m、最大平铺采样:静态噪点禁用时,移动视图噪点也会动,停止移动时噪点会稍稍停顿,然后画面慢慢变得干净,而这里的停顿就是平铺采样。参数为1时,每次平铺或光线的穿透会即时更新视图,即CPU需要不断把这些渲染到显卡上的信息,重新导出到视图里,所以它会提高CPU内存。参数为最高32时,平铺会更慢,要经过32次停顿才能得到更新,但运用更少的CPU内存,而GPU也不需要不停地暂停将信息传送到CPU,加快了渲染速度。
n、自适应采样:禁用此项,会得到一致的采样渲染,Ms/sec不会有太大的上下波动。
o、最大限度减少网络流量:针对本地网络渲染的设置,例如通过本地网络使用另一部电脑上的显卡,这项设置会在路由器上最小化当前使用的电脑上的网络流量,然后优先这台电脑的显卡运行。但不是所有电脑会优先oc的数据,如果出现一些连接错误之类的问题,可以禁用此项。
四十九、移除萤火虫(需补):
五十、oc渲染器面板:
a、主要面板:对实际渲染引擎的主要控制。
b、覆盖核心设置:开启此项,就会覆盖oc渲染设置里的所有核心设置。
c、渲染通道:开启后,会启用C4D里的多通道参数。
五十一、怎样保存oc渲染(快速技巧):
C4Doctane标签-对象标签,这样才能把它渲染到图片查看器上。最终渲染时,实时预览窗口的渲染点击锁,停止渲染。
a、打开图片查看器的渲染设置,渲染器切换为oc。
b、打开oc渲染器通道,启用渲染通道,至于其他启用的保存、多通道等通道不用关闭。
c、文件:点击最右边的“…”保存渲染出的文件的位置。分隔符可改成其他符号,它是用来针对渲染帧数的命名区分方案:文件名_数字。
d、格式:正常运用的只有两种格式:PSD,针对静帧,同时下方的depth设置深度类型(推荐32位)。
e、保存完美通道:必须开启此项,这样才能渲染出在实时预览窗口里看到的最终主要的完美通道渲染效果。
f、多层文件:必须开启此项,它会把所有东西合成到一个文件里。多层文件的运作流程:
g、渲染动画:推荐格式为EXR,想要渲染得更好看,压缩改为没有,禁用多层文
件,启用文件夹。然后到输出通道,把帧范围切换到全部帧。EXR格式渲染是有
漏洞的,如果在渲染中途暂停,会丢失当前正在渲染的那一帧。
五十二、渲染alpha通道:
a、预乘alpha:它不会实际影响场景在oc渲染里的效果,只是用来控制文件的输出方式,看合成软件是适用预乘alpha设置,还是适用非预乘alpha设置,AE是适合两种的。
b、禁用部分alpha:开启此项时,对象边缘是硬边,不会与背景的颜色有渐变交融;禁用此项时,边缘向外慢慢变透明,如下图。要注意的是开启此项,会导致无法透过透明材质看到背后的alpha背景,所以一般不开启此项。


五十一、渲染通道(@多通道):
a、渲染通道:
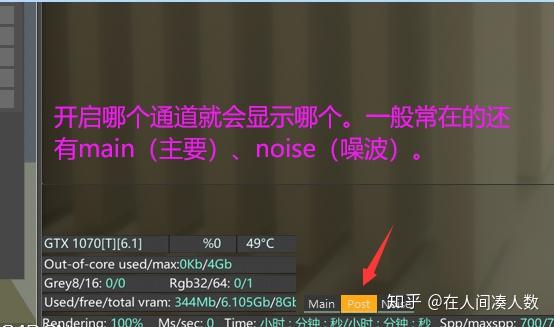
b、渲染图层:把场景不同的对象定义为不同图层,同时把图层区分开,进行不同的操作。例如可以把除地面之外的所有对象作为第一层,地面作为第二层,而所有阴影和反射留在第二层的地面上,这样就能得到一个容易合成到其他场景里的alpha通道。具体操作:
c、灯光通道:首先要把灯光对象区分到不同的灯光通道,在灯光标签-灯光设置-
灯光通道ID设置,之后再回到灯光通道里启用相应的,渲染出一个把灯光区分
在不同图层的完美通道。
d、渲染图层蒙版:对场景里的对象创建对象缓冲区,这是个只有渲染出来才能
看到效果的设置,而且是要oc自己完全渲染导出,渲染中途手动停止而导出的是
错误、不能用的。具体操作:
e、信息通道和材质通道在后续讲解。
五十二、oc散布(分布)对象:
a、分配:顶点,对象克隆到这个平面上的每个顶点,这些顶点就在平面每条线交叉的地方,所以平面的分段要够多,计数的调整才有效。表面,克隆出的对象随机分布在表面上,可以随意调整计数,对平面分段没有要求。
b、计数:分布对象的克隆对象的数量。
c、种子:控制克隆的随机种子生成。
d、保持距离:提高数值,可避免每个克隆的对象相互交叉。如果计数过大,保持距离会阻止克隆的数量超过一个会造成它们重叠交叉的数量,即过大的计数无效。保持距离和C4D里的运动图像-效果器-推散一样,都是把对象推散,不让它们交叉重叠。
e、法线对齐:如果是克隆在有弧度的表面,法线对齐就可以控制克隆对象的方向是否跟随有弧度的表面。如下图,而0~1的之间就是调整两者间的方向。
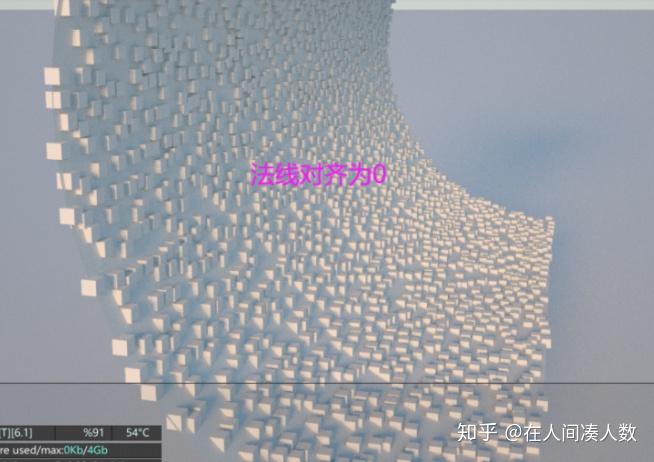
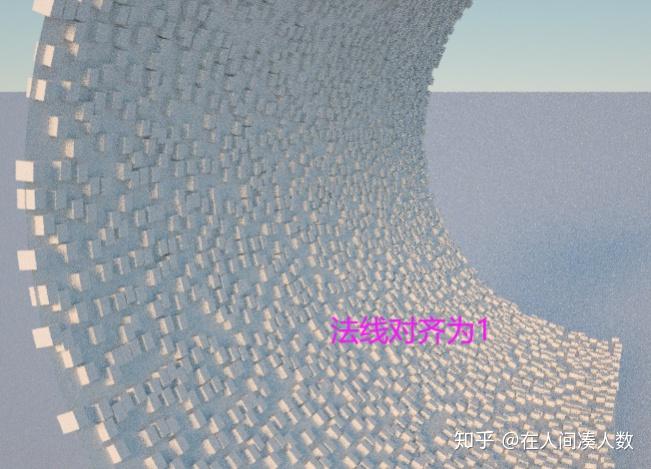
f、向上矢量:法线对齐的精确版,使用时法线对齐要为0。向上矢量的三个参数框分别对应克隆对象向x、y、z哪个方向。
g、顶点贴图:根据顶点贴图来分布克隆对象。提高右边的限制,会修剪顶点分布,会从边缘往内缩小。
h、着色器设置:和顶点贴图类似,但它是利用着色器(如噪波)通过最小、最大值来控制分布。提高最小值,分布的范围越来越小,同样降低最大值也是范围越来越小。需要注意的是削减范围,里面的克隆对象的数量也是会被削减的。
如果分布对象有两个子级,会以着色器来分布两个子级,需要注意最小、最大值不是分布两个子级的控制,这两个值的作用是削减分布范围。如果清除着色器,在默认设置下分布,就是一个随机的混合体。
i、位置:三个参数框对应x、y、z(x、z3.08版暂时无效),提升y轴就可以控制克隆对象向上移动,远离表面。下面的着色器还可利用渐变、噪波等搭配三个参数框来改变所有克隆对象的位置,白色向上,黑色代表0所以不动。
j、缩放:使用着色器时,黑色代表不可见。均匀启用后,会以三个参数框的第一个为标准。
k、旋转:使用着色器要搭配x参数框(y、z无效)时,黑色代表没有旋转,而克隆对象会向白色靠近。
m、法线阈值:不常用。
a、显示值:可以按百分比显示绿色线条的数量。
b、八个颜色,对应的是分布对象的子级。
五十三、体积雾和VDB体积:
a、体素大小(编辑):体素是构成体积雾的元素,是一个个小方块。体素越小,模拟分辨率越高,但渲染得越慢。
b、尺寸:尺寸越大体积越大,渲染也越慢。
相关推荐:
在人间凑人数:动画渲染软件有哪些?哪个好用?联系我们
contact us
地址:广东省广州市天河区88号

电话:400-123-4567

点击图标在线留言,我们会及时回复